Belege in der Expense Mobile App erstellen und einreichen
Erstellen und verwalten Sie Belege mit der Continia Expense Mobile App, die mithilfe von Aufgabenwarteschlangen automatisch mit Continia Online synchronisiert wird. Wenn Sie einen Beleg einreichen, wird dieser über Continia Online bei der nächsten Synchronisierung in Business Central übertragen. Der KI-gestützte Belegscanner steigert die Effizienz, da so wichtige Details aus Belegen automatisch extrahiert und einfügt werden, wie etwa Betrag, Währung, Dokumentdatum, Händler und Mehrwertsteuer- oder GST-Betrag. Durch diese Automatisierung wird die manuelle Dateneingabe erheblich reduziert und das Fehlerrisiko gesenkt. Darüber hinaus werden mithilfe der Funktion zum automatischen Ausfüllen erkannte Informationen für ähnliche Ausgaben wiederverwendet, was die Anzahl wiederholter Eingaben weiter reduziert und Zeit spart.
Um einen schnellen Überblick darüber zu erhalten, wie das automatische Ausfüllen die Geschwindigkeit und Genauigkeit beim Einreichen von Belegen verbessern kann, sehen Sie sich das Video unten an oder registrieren Sie sich für den Expense Management-Lernpfad.
So erstellen Sie einen Beleg in der Expense Mobile App und reichen ihn ein:
Öffnen Sie die Expense Mobile App und wählen Sie Neuer Beleg oder Erstellen.
Hinweis
Wenn Ihr Konto mit Privat- und Firmenkarten eingerichtet ist, werden Sie aufgefordert, die Zahlungsart für den Beleg auszuwählen.
Laden Sie ein Bild der Quittung oder Rechnung hoch. Der KI-gestützte Belegscanner erkennt wichtige Angaben und füllt sie automatisch aus. Das spart Zeit und minimiert Fehler der manuellen Eingabe. Sie können alle vom KI-Scanner oder der Funktion zum automatischen Ausfüllen erfassten Details überprüfen und anpassen und Informationen zu allen anderen relevanten Feldern hinzufügen. So fügen Sie ein Foto der Quittung hinzu:
- Machen Sie ein Foto von Ihrer Quittung, indem Sie die Kamera auswählen. Fügen Sie dem Beleg das Foto der Quittung hinzu.
- Alternativ können Sie ein Foto aus Ihren Kameraaufnahmen anfügen, indem Sie auf das Büroklammersymbol klicken und das Foto der Quittung auswählen.
Die in der App sichtbaren Felder variieren je nach Ihrer Konfiguration. Um Informationen einzugeben oder zu ändern, verwenden Sie die folgenden Felder:
| Feld1 | Erforderliches Feld | Beschreibung |
|---|---|---|
| Betrag |  | Geben Sie den Betrag ein und wählen Sie die Währung aus der Dropdown-Liste aus. Die Liste enthält alle in Business Central verfügbaren Währungen. Um auf Ihre häufig verwendeten Währungen zuzugreifen, markieren Sie sie als Favoriten, indem Sie den Stern neben der jeweiligen Währung auswählen. Diese markierten Währungen werden oben in der Liste angezeigt, wenn Sie einen neuen Beleg einreichen. Um die automatische Währungsauswahl basierend auf Ihrem aktuellen Standort zu aktivieren, müssen Sie der Expense App Zugriff auf Ihren Standort gewähren. Nachdem Sie der App Zugriff auf Ihren Standort gewährt haben, wählt sie automatisch die Währung aus, die Ihrem aktuellen Standort zugeordnet ist. |
| Registrierdatum | 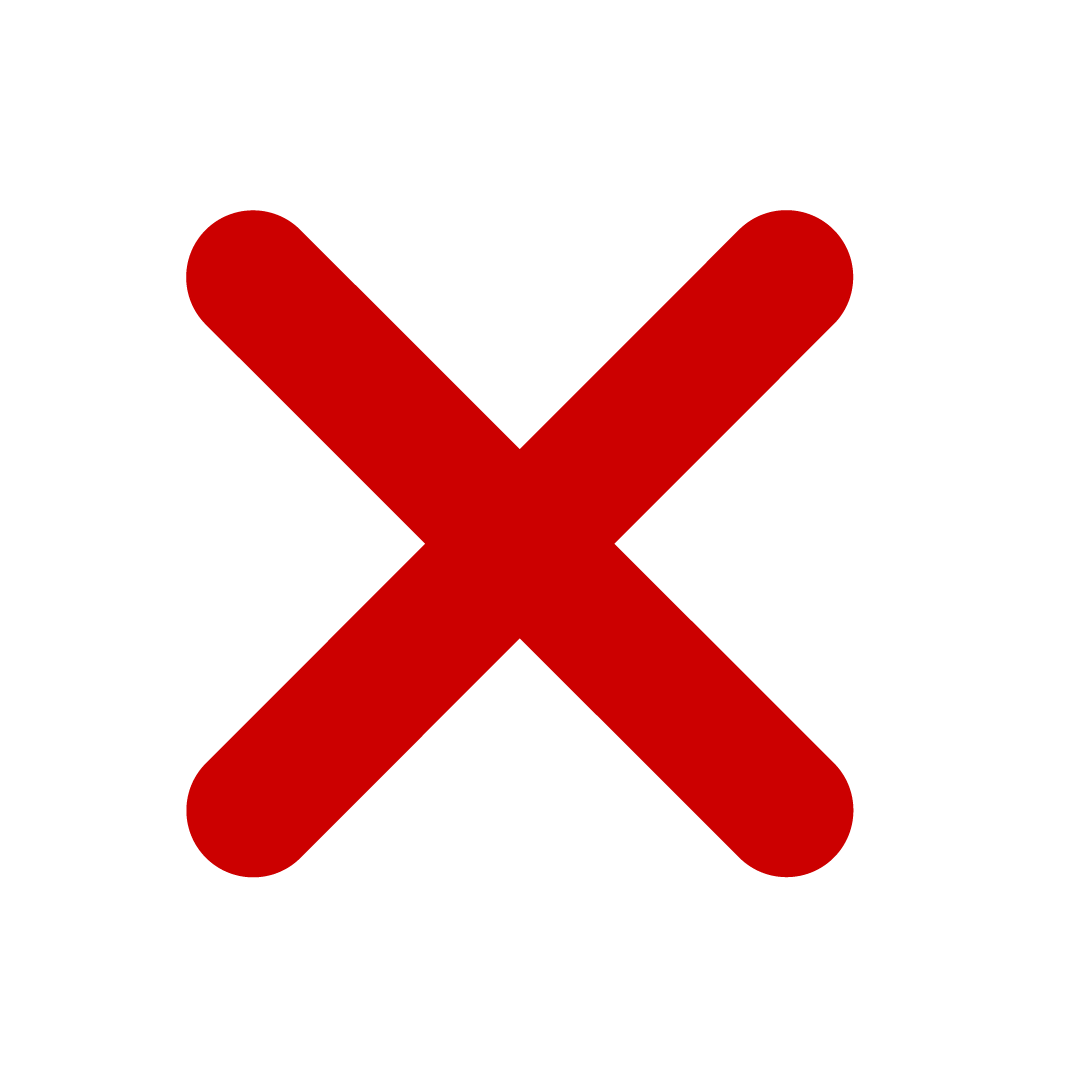 | Geben Sie das Datum ein. Standardmäßig ist das Datum auf das aktuelle Datum eingestellt. |
| Zahlungsart |  | Wenn Ihre Expense Mobile App mit Kreditkartendaten eingerichtet ist, werden Sie von der App aufgefordert, auszuwählen, ob es sich bei der Ausgabe um Bargeld/eine private Karte oder eine Firmenkreditkarte handelt. |
| Belegart |  | Belegarten sind in Business Central voreingestellt und jede Art verfügt über eine festgelegte Buchungsdefinition. Wählen Sie den entsprechenden Code zur Kategorisierung Ihrer Ausgaben. Der Code ordnet sie dann den entsprechenden Buchungseinstellungen zu. Welche Belegarten in der App verfügbar sind, hängt von Ihrer Einrichtung ab. Weitere Informationen finden Sie unter Belegarten einrichten. Ähnlich wie bei Währungen können Sie häufig verwendete Belegarten als Favoriten markieren, indem Sie auf das Sternsymbol klicken. Diese bevorzugten Belegarten werden oben auf dem Bildschirm angezeigt, wenn Sie eine Belegart für eine neue Ausgabe auswählen. |
| Beschreibung |  | Geben Sie eine Beschreibung der Ausgabe ein. Nachdem Sie einer Ausgabe eine Beschreibung zugewiesen haben, können Sie diese später nicht mehr überschreiben. |
| Händler | 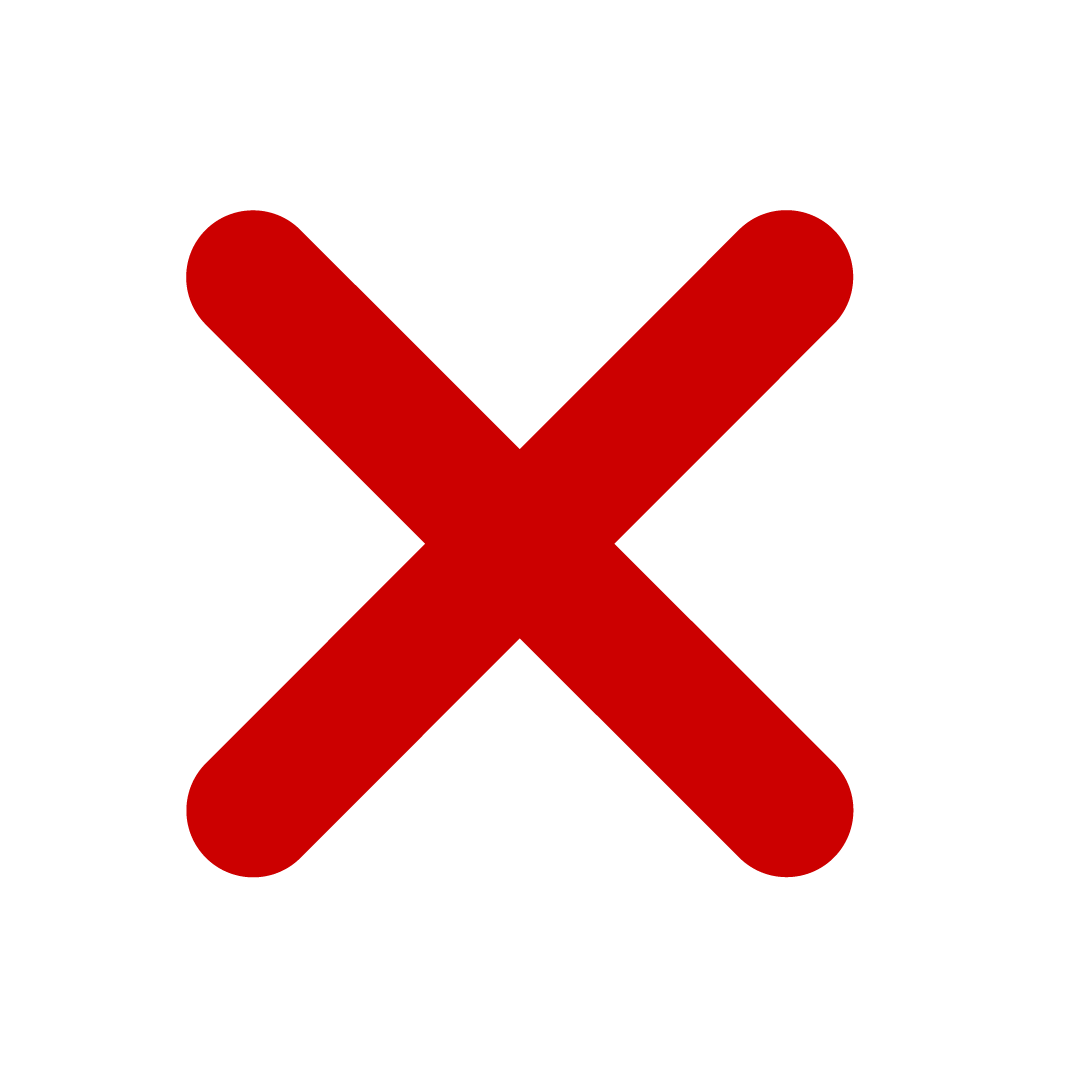 | Wenn Sie ein Expense-Dokument wie eine Quittung oder eine Rechnung hinzufügen, wird der Händlername automatisch hinzugefügt. Dieses Feld ist nur sichtbar, wenn Sie ein Expense-Dokument hinzugefügt haben. |
| Projekt | 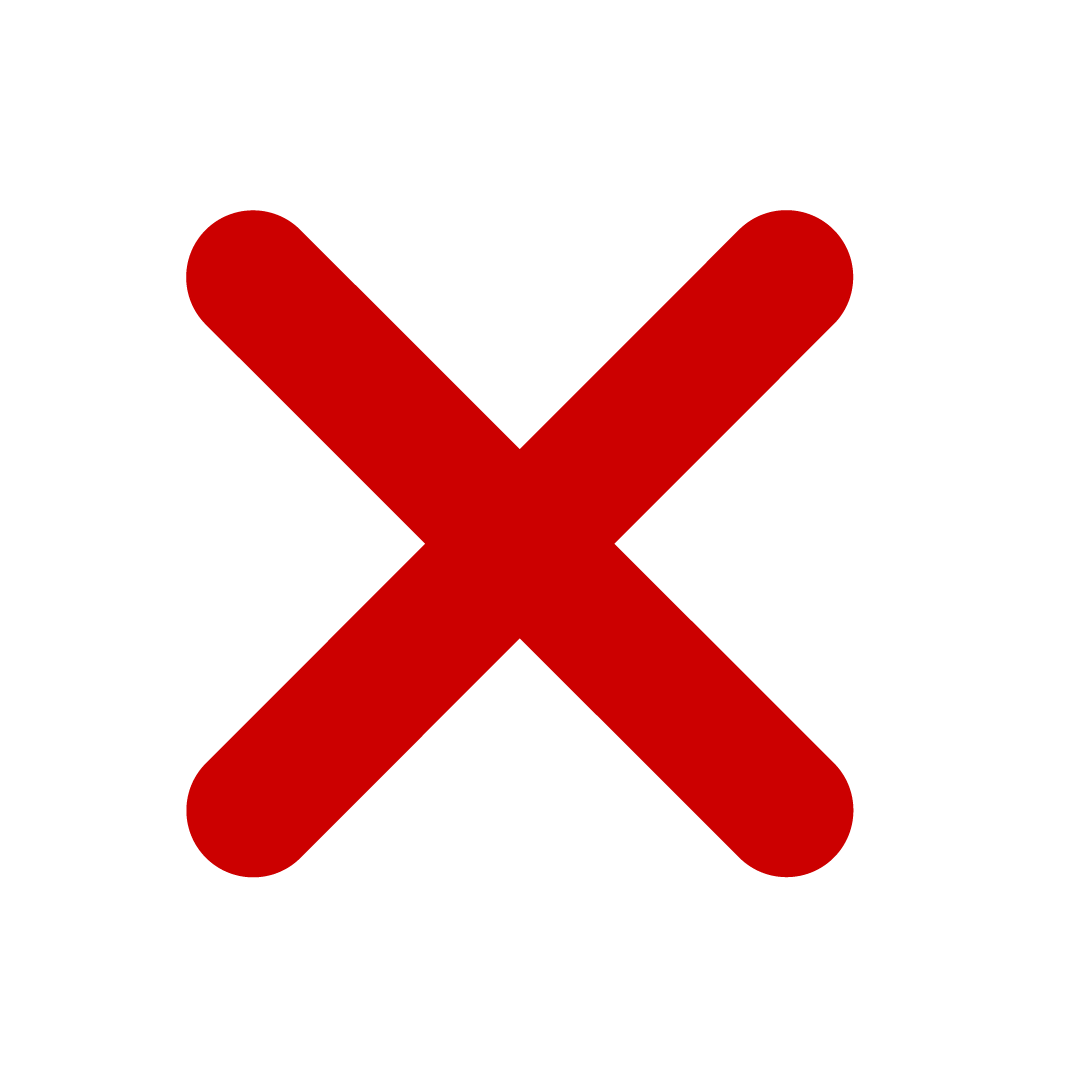 | Projekte sind in Business Central voreingestellt. Wählen Sie den passenden Code um Ihre Ausgaben einem bestimmten Projekt zuzuordnen. Ob dieses Feld sichtbar ist oder nicht, hängt von der Einrichtung Ihrer Expense Mobile App ab. |
| Admin Kommentar | 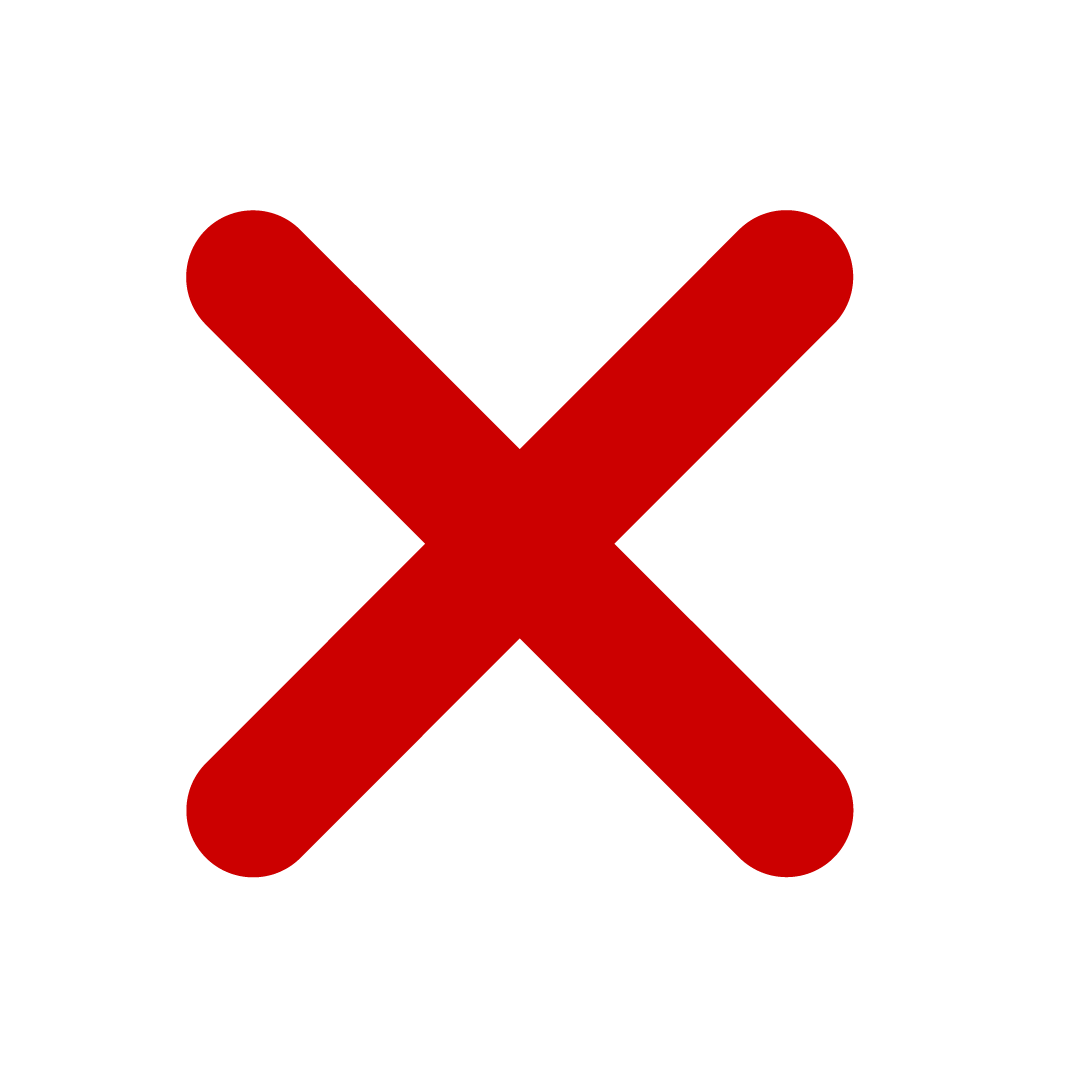 | Zeigen Sie Bemerkungen vom Expense-Benutzer, dem Administrator und den Genehmigern an. |
| Projektnr. | 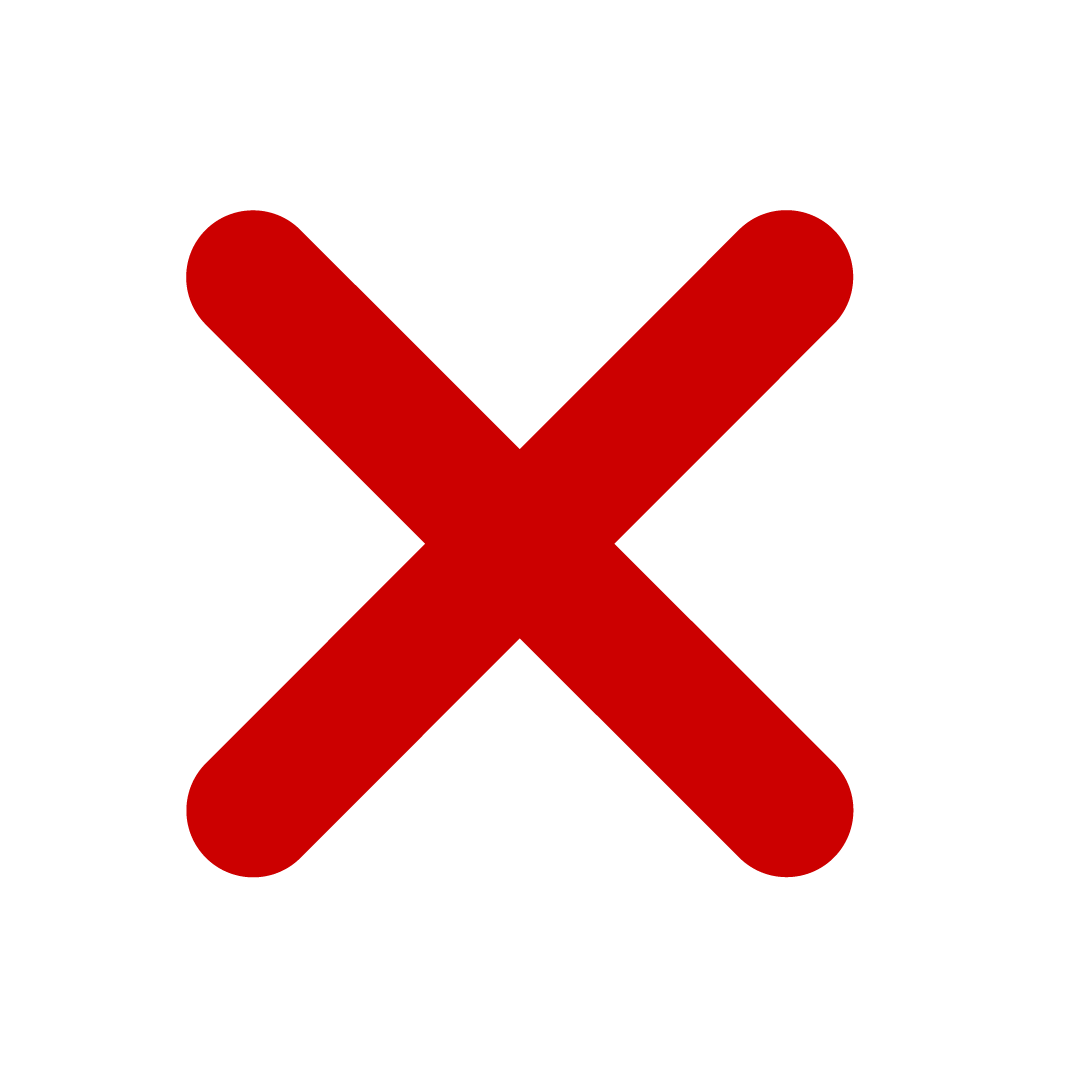 | Sie können Ausgaben einem bestimmten Projekt zuordnen. Weitere Informationen finden Sie unter Projekte und Projektaufgaben verwenden. Ob dieses Feld sichtbar ist oder nicht, hängt von der Einrichtung Ihrer Expense Mobile App ab. |
| Projektaufgabennr. | 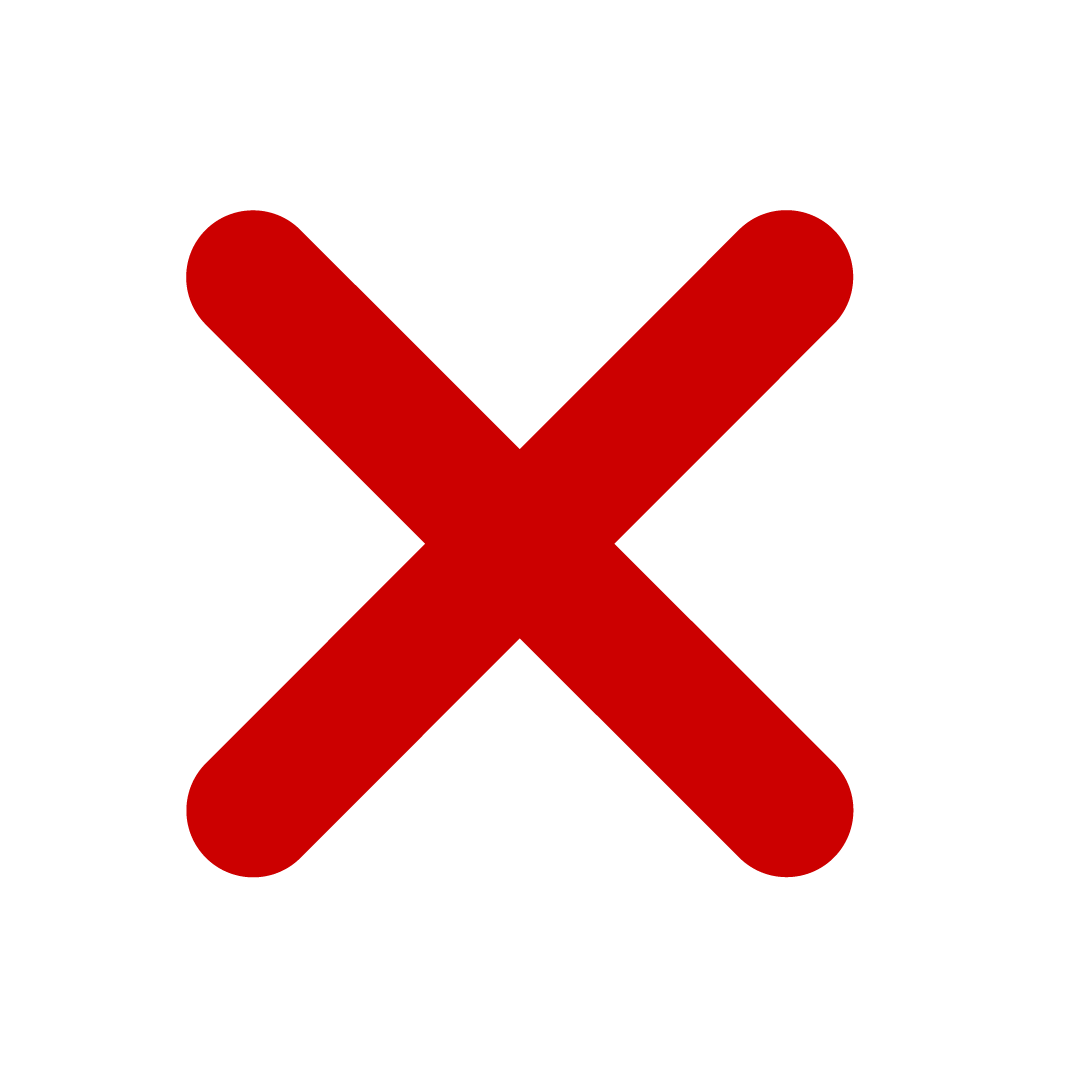 | Sie können Ausgaben einer bestimmten Projektaufgabe zuordnen. Weitere Informationen finden Sie unterl Projekte und Projektaufgaben verwenden. Ob dieses Feld sichtbar ist oder nicht, hängt von der Einrichtung Ihrer Expense Mobile App ab. |
| Verteilungszeilen hinzufügen | 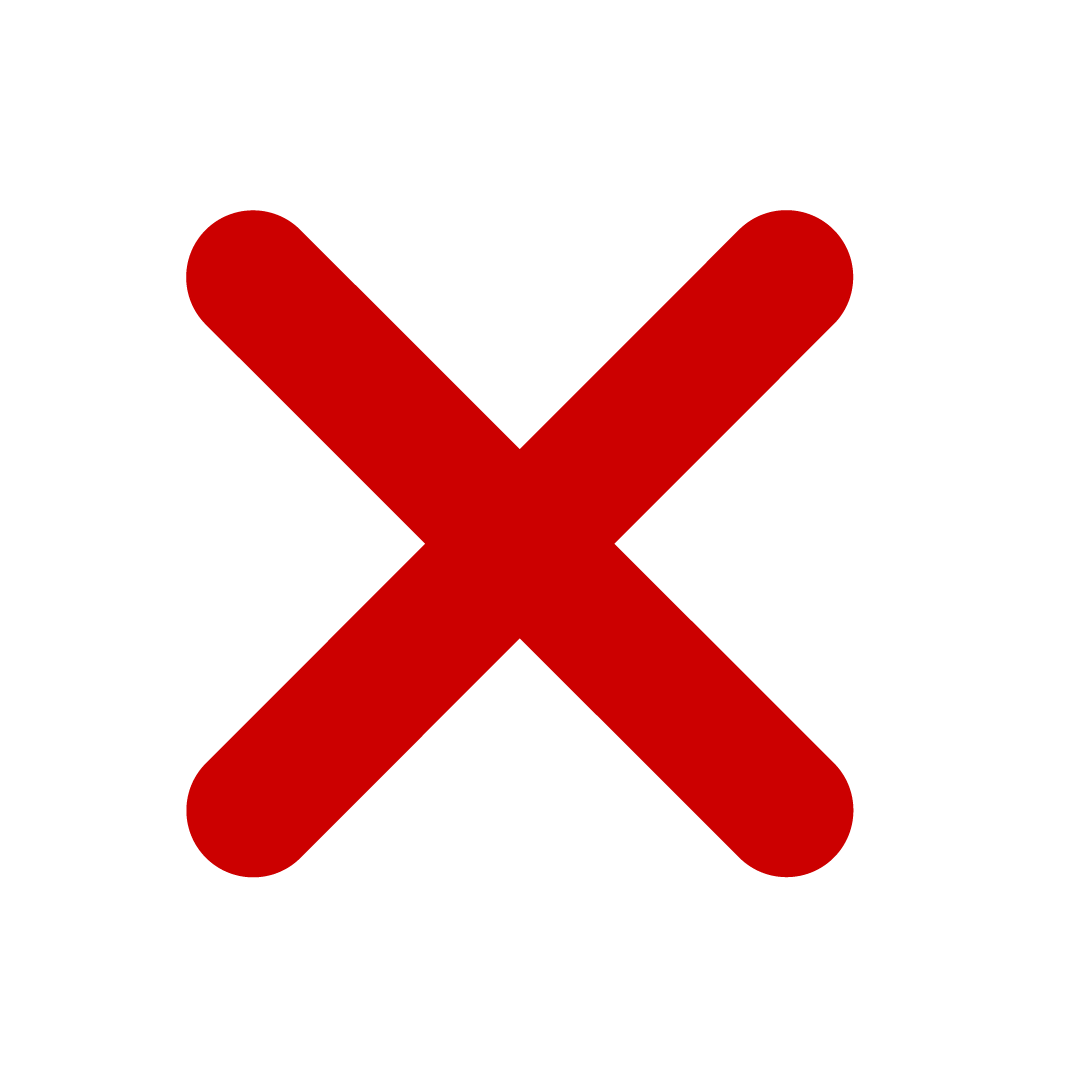 | Sie können Ausgaben auf verschiedene Zeilen aufzuteilen. Klicken Sie auf das Plus (+), um die Kosten aufzuteilen, verschieben Sie den Schalter, um den Betrag (oder Prozentsatz) sowie spezifische Details wie Abteilung und Projekt für jeden Teil der Ausgabe separat hinzufügen. Mit Verteilungen können Sie Ausgaben präzise zuordnen und genaue Aufzeichnungen für eine bessere Finanzverfolgung und Berichterstattung führen. Ob die Abteilungs- und Projektfelder sichtbar sind, hängt von der Einrichtung Ihrer Expense Mobile App ab. |
| Zur Abrechnung hinzufügen | 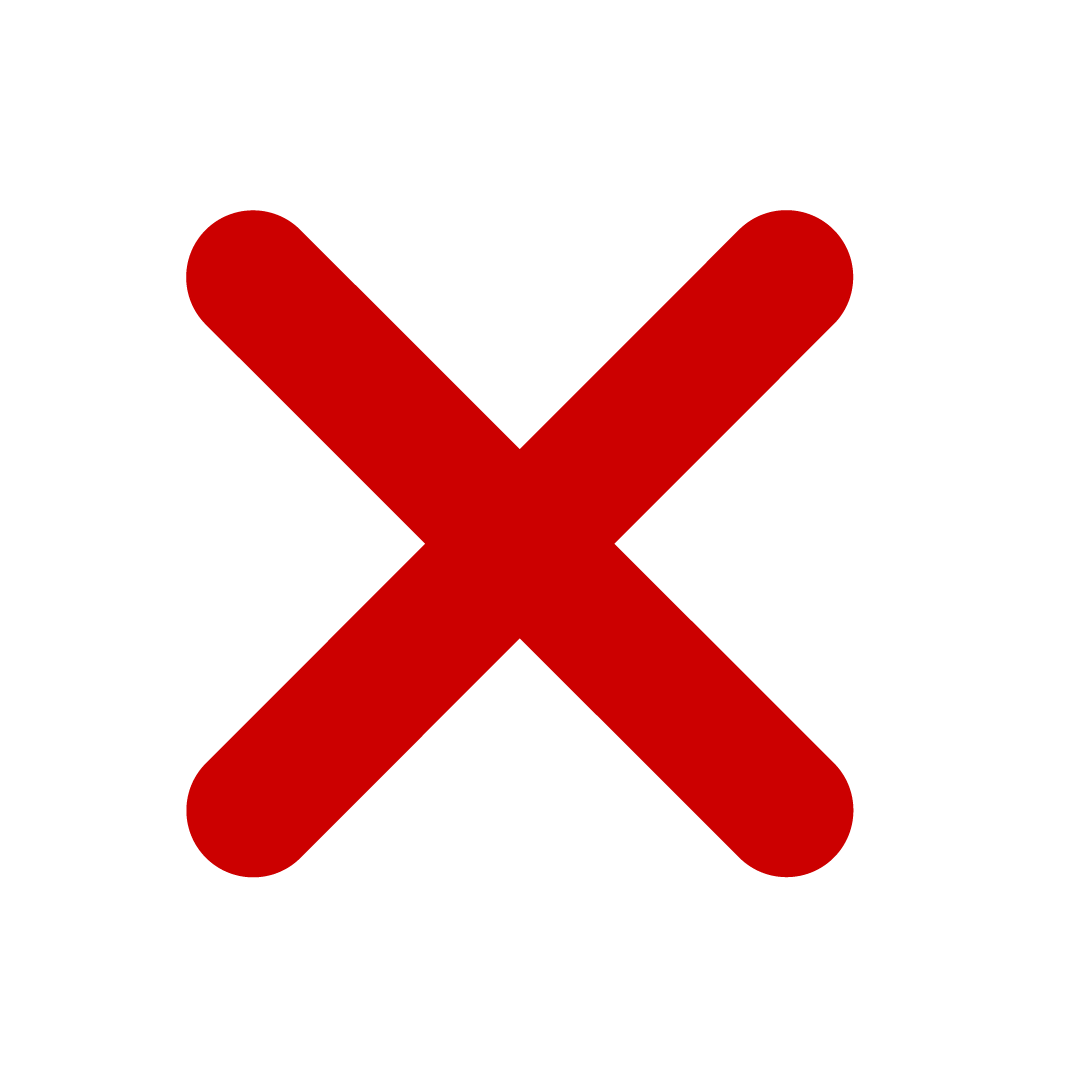 | Verwenden Sie diese Option, um den Beleg einer Gruppe von Dokumenten hinzuzufügen. Eine Abrechnung besteht typischerweise aus mehreren zusammengehörenden Finanzdokumenten, wie etwa Rechnungen, Quittungen oder anderen Ausgabeposten. Indem Sie Ihren Beleg einer Abrechnung hinzufügen, gruppieren Sie ihn mit den anderen Dokumenten für einen bestimmten Zweck oder eine bestimmte Transaktion. |
- Die verfügbaren Felder hängen von Ihrer Einrichtung ab.
- Reichen Sie den Beleg ein. Nachdem Sie alle erforderlichen Informationen eingegeben haben, wischen Sie zum Abschluss über den Schieberegler Übertragen. Ihr Beleg ist nun bereit für den Genehmigungsprozess. Um zu einem Beleg zurückzukehren, der noch nicht eingereicht wurde, gehen Sie zur Startseite der App und wählen Sie Offen.
Informationen zum Thema
Weitere Informationen zu diesem Artikel finden Sie unter:
Aufgabenwarteschlangen einrichten
Belegarten einrichten
Projekte und Projektaufgaben verwenden