Setting up Company Policies for Expenses
Setting up company policies for expenses enables you to automate specific actions based on predefined criteria, such as monetary thresholds or document types. These policies can automate approvals for low-value transactions, flag higher-value documents with warnings, or cap refundable amounts for certain expense categories. This approach ensures that small expenses are processed efficiently, while larger or exceptional cases are flagged for review, providing consistency and control over expense management.
With Expense Management, you can define company policies so certain repetitive work flows are triggered automatically. For example, it’s possible to trigger these actions:
| Action | Description |
|---|---|
| Automatically approve documents below limit | Documents below a certain limit will be approved automatically. This can be useful if you want to avoid extra approval work when handling documents with very low amounts. You just set a fixed limit for a specific period of time, and everything will be approved automatically. |
| Refund documents only up to a certain limit | This rule sets an upper limit for the refundable amount for a certain document type. For mileage, this will make mileage refunds only up to this limit possible, while expenses will be allocated into a refundable and a non-refundable part. It will be indicated to the approver and the admin if the limit was exceeded. |
| Give a warning for documents above limit | A warning comment will be added to documents exceeding a certain limit. This will not prevent any documents from being approved or posted, but it will indicate to the approver and the admin that the limit was exceeded. |
Company policies are defined for users or user groups on mileage vehicles and on the Expense Types page for a specific time period.
To set up company policies for expense types
To set up company policies for expense types, follow these steps:
Choose the
 icon, enter Expense Types, and then choose the expense type you want to create a new company policy for.
icon, enter Expense Types, and then choose the expense type you want to create a new company policy for.On the action bar, select Company Policies.
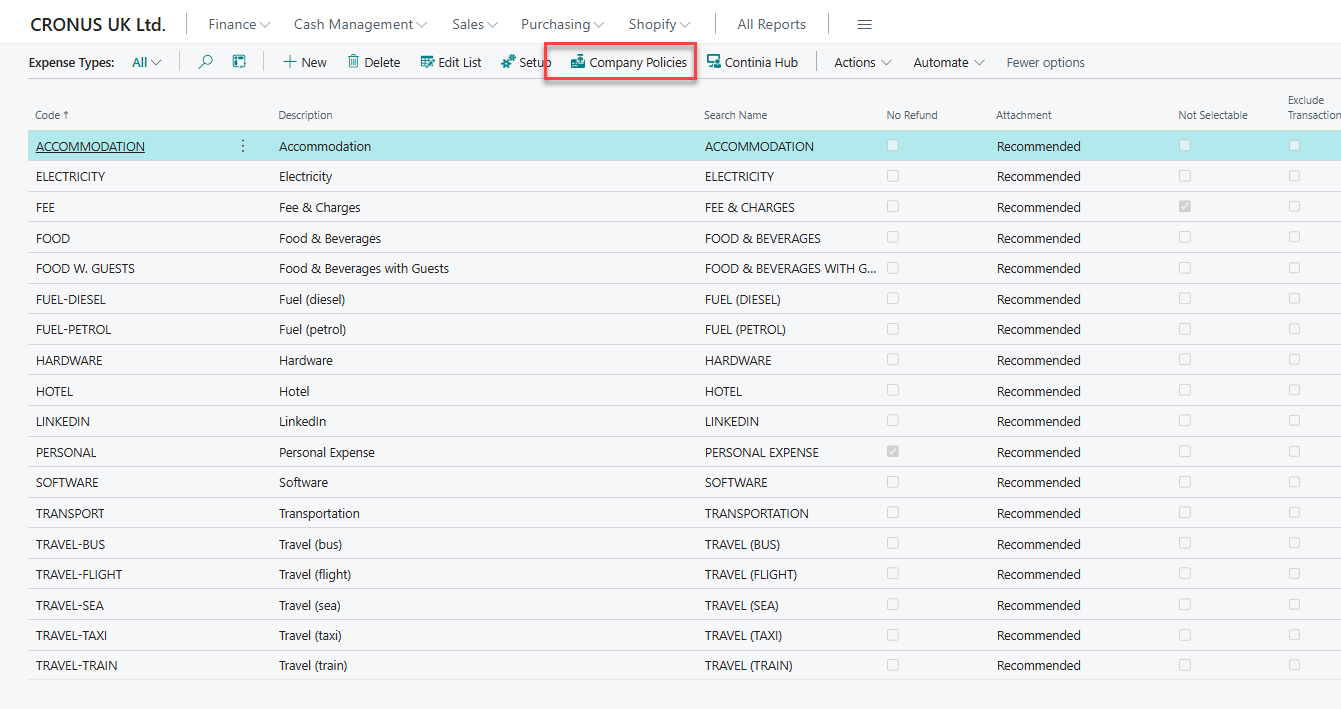
Fill out the fields as necessary. For example, automatically approve expenses below a certain amount for a specific user group. Select the following image to view the example:
