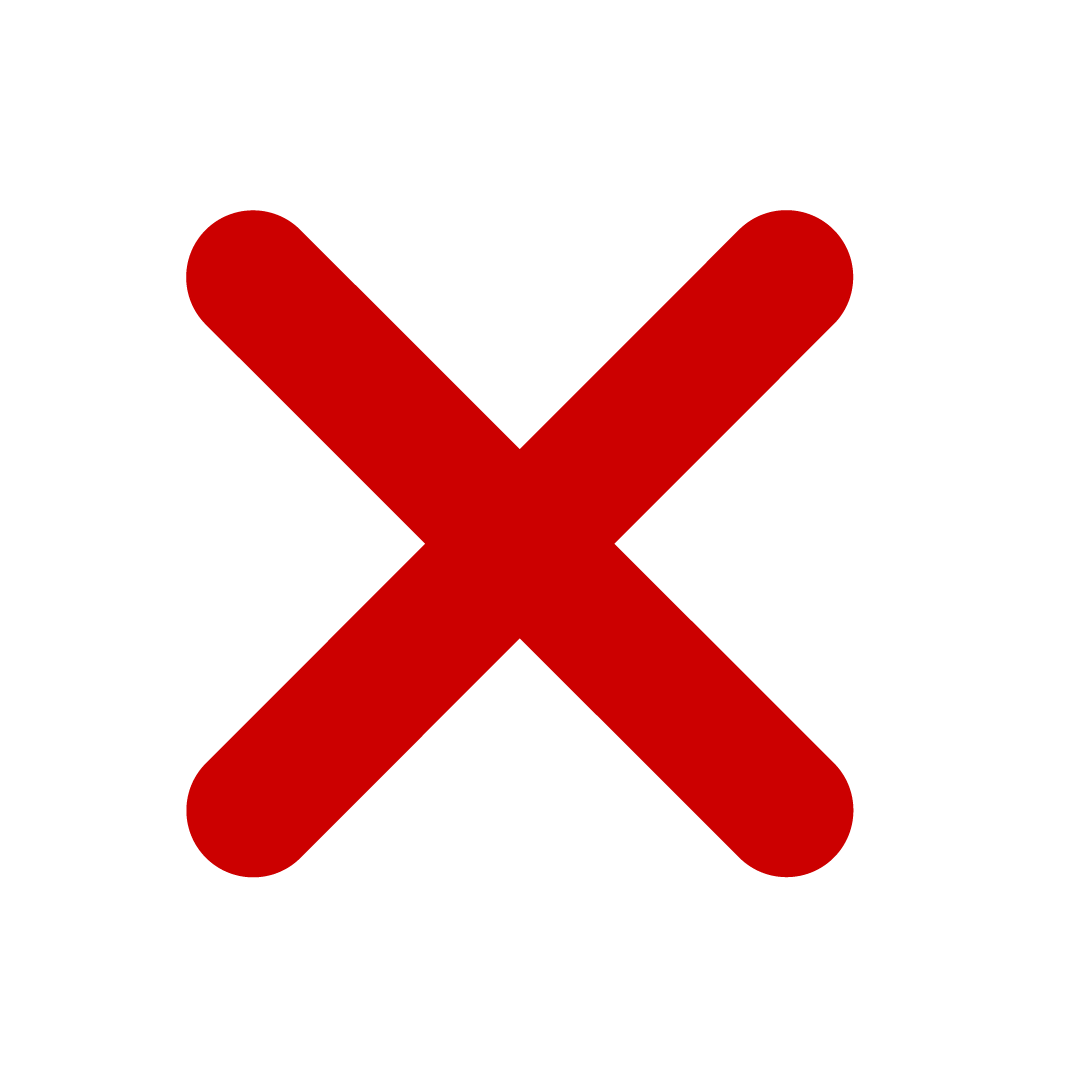National Westminister
With Payment Management, you can use direct communication to send bank data between National Westminister and Microsoft Dynamics 365 Business Central. For direct communication between your bank and Microsoft Dynamics 365 Business Central, Payment Management collaborates with Yapily, an Open Banking payment service provider.
This article lists the file format requirements for direct communication.
To learn more about how to set up direct or manual communication:
- Manual communication - refer to the general To set up bank accounts to use manual communication article.
- Direct communication using Yapily - refer to the Onboarding Yapily to use Direct Communication article.
Hinweis
Connecting banks through Yapily is only supported for Business Central version 24 or higher.
To connect with NatWest manually
When initiating manual communication with NatWest, the following features are supported:
| Communication | Send payments | Import status | Update status | Import payments | Reconcile |
|---|---|---|---|---|---|
| Manual | CSV |
|
|
|
|
To connect with Yapily Connect
Supported functionality
Wichtig
The cost of using Yapily is included in Payment Management. However, your bank may apply its own fees for open banking transactions. For details, please contact the Cash Manager at your bank.
For direct communication between your bank and Microsoft Dynamics 365 Business Central, you can use Yapily Connect. Yapily is an Open Banking payment service provider.
Before you can establish direct communication with your bank through Yapily, it is necessary to grant Yapily the required permissions. For more information about granting permissions, please contact your bank or refer to the Preparing for Direct Communication Through Yapily article.
| Communication | Send payments | Import status | Update status | Import payments | Reconcile |
|---|---|---|---|---|---|
| Direct | Yapily Connect |
| Yapily Connect |
| Yapily Connect |
Depending on the bank, Yapily supports the following payment types:
- Faster Payment Single - a file containing a single payment, requiring approval per file.
- Faster Payment Bulk - A file containing multiple payments, requiring one approval for the entire file.
- International Single - A file containing a single international payment, requiring approval per file. Currently, International Single is only available in beta and is being tested.
In some cases, other payment types are available. Unfortunately, at the moment, we don't have a comprehensive overview of their availability. To determine your bank supports whether these payment methods, it is necessary to conduct a direct test with your bank. The additional payment types:
- International Bulk - A file containing multiple international payments, requiring one approval for the entire file.
- SEPA Credit Transfer - A file containing one or multiple payments in euros within the SEPA region, requiring approval as specified by the bank.
We will update our documentation as soon as we have a complete overview of this information.
Refer to the following table to see which features are supported for direct communication using Yapily.
| Functionality | National | Natwest |
|---|---|---|
| Faster Payment Single |
|
|
| Faster Payment Bulk |
|
|
| International Single |
|
|
| Bank Reconciliation |
|
|
| Status File |
|
|
| Direct Debit |
|
|
Hinweis
Bank restrictions for bulk payments may apply. Refer to the Bulk payments article on doc.yapily.com for more information.
To set up your NatWest account for Yapily
To allow users to use open banking through Yapily with NatWest, you must add privileges to existing roles or assign users with a new custom role.
To create a custom role:
- On NatWest, navigate to Administration > Manage Roles, and below the role list on the right select Create Role.
- Enter a name and description for the new role and select the appropriate privileges.
- Go to the Save & Add / Display other types of privileges field and select Third Party Provider consents, and select Save & go.
- Select the following checkboxes:
- Create and manage own account information consents
- Manage all account information consents
- I acknowledge that by assigning these privileges ....share data with third-party providers
- Go to the Save & Add / Display other types of privileges field, select Third Party Provider consents, select Save & go and select Continue.
To approve the new role:
- Navigate to Administration > Smartcard authorisation and approve the newly created role.
To assign the new role to the user:
- Navigate to Administration > Manage Users > Edit roles and select the new role.
- Navigate to Administration > Smartcard authorisation and approve the newly assigned role.