Onboarding Nordea with Direct Communication
As a customer of Nordea, you can use Nordea Corporate Access to send and receive bank files between Nordea and Microsoft Dynamics 365 Business Central using the Payment Management Direct Communication service.
This article covers the steps to set up direct communication between Nordea Corporate Access and Payment Management.
Important
You can only share certificates for companies within the same database. For multiple databases or different localizations, each must have its own unique certificate to prevent files from being processed by the wrong database. Sharing the same certificate can lead to data conflicts, operational issues, and potential data loss.
To request a Nordea Corporate Access agreement
Before you begin setting up direct communication in Payment Management, contact your bank Cash Management adviser to request a Nordea Corporate Access agreement with the following services:
- Corporate Access File Transfer
- Corporate Access Payables
- Corporate Access Account Reporting
- Corporate Netbank/Corporate Netbank Administration
Note
Inform Nordea that you're implementing a Continia Payment Management solution. This way, Nordea can set up your accounts and agreements with the required files and settings.
To set up direct communication
When you have the Nordea Corporate Access agreement in place, you can run the assisted Bank Account Setup guide to set up your bank account to use direct communication.
In Business Central, select the icon
 , enter Bank Account Setup, and select the related link.
, enter Bank Account Setup, and select the related link.Select Next to begin the assisted setup.
On the Bank Accounts page, select an existing Nordea bank account, or create a new one by selecting New Bank Account.
In the Communication column, ensure that Direct Communication is selected for the bank account, and then select Next.
Note
If any bank account information is missing, you may be prompted to verify or update the information.
On the Create certificate for direct communication page, enter the information you received from the bank when you signed up for the Nordea Corporate Access service.
Field Description User No. The "Signer ID" in the Corporate Access File Transfer agreement. Refer to field #1 in the image below.
The User No. is always 10 or 11 digits.PIN Code The "Activation Code for Nordea eID" sent to you in a text message by Nordea. Company ID The "Sender ID-number" in the Corporate Access File Transfer agreement. Refer to field #2 in the image below.
The Company ID is always 10 or 11 digits.Certificate Holder The "Name" in the Corporate Access File Transfer agreement. Refer to field #3 in the image below. Agreement No. The "Agreement No." is available in the Corporate Access File Transfer agreement. Refer to field #4 in the image below. 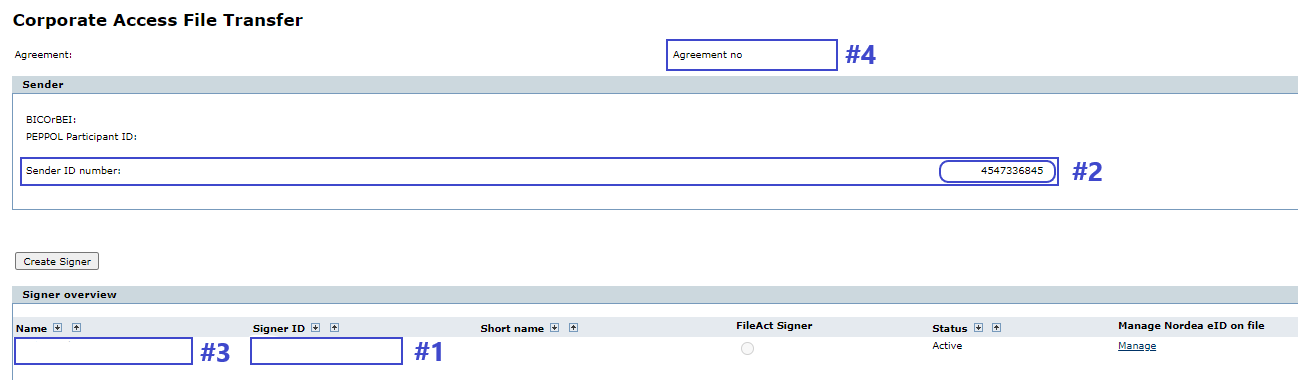
Select Next to continue the bank account setup. When you return to the bank account overview, you'll see that the bank account status has been updated to Ready, and you are ready to start using Payment Management Direct Communication.
Important
You must contact your bank Cash Management adviser for assistance in creating and using a different Signer ID from the one used when you first set up the Nordea Corporate Access agreement.
Recommended next steps
When you have set up your bank accounts to use direct communication, you can continue the setup of Payment Management by following the steps specified in the Quick guide to setting up Payment Management.
Additional information
The Signer ID (User No.) is automatically created with all the appropriate services and settings when you create a new Corporate Netbank Administration agreement. However, if you wish to use another Signer ID for Business Central, you can create a new one. If you do, please contact your cash management adviser for assistance or follow the guidelines below.
- To create a new Signer ID, access your Nordea Corporate Online Bank and navigate to the Corporate Access File Transfer menu. If you choose to create a Company Certificate of the ID type Other, note that you can't use a slash or other special characters, such as Cronus A/S, in the Last name field.
- Ensure that you subscribe to the correct files (status files, customer payment files, and bank account statement files) to continue sending bank data between Business Central and Nordea. Ask your Nordea Cash Management adviser for assistance. Go to the Nordea bank integration article to see which files you should order for Corporate Access Account Reporting.
- Set up account rights for each payment type used in Corporate Access and connect them to the correct Signer ID. To manage the account rights, go to Corporate Netbank Administration, select Corporate Access Payables, choose Signer ID, and update accordingly. When setting up account rights, the field Manual Confirmed defines whether you want to send payments straight through Nordea (un-ticked) without additional approval in Corporate Netbank or if you're going to confirm payments in Corporate Netbank (ticked) manually.
- In the Corporate Netbank Administration, navigate to the Corporate Access File Transfer menu and order a Signer/Nordea eID. You'll receive the PIN code via a text message from Nordea.
Contact your usual contact person or cash management advisor at Nordea for further information and assistance.
Related information
Supported bank files
Nordea Corporate Netbank
Nordea Corporate Access File Transfer
Nordea Corporate Access Account Reporting
Nordea Corporate Access Payables